 Как создать загрузочную флешку с Windows Как создать загрузочную флешку с Windows
На данный момент, в интернете, существует несколько способов создания загрузочной флешки с Windows, один из самый простых это создание такой флешки с помощью программы WinToFlash. В этой статье я подробно покажу, как это сделать.
Первое, что нам понадобиться это сама программа, которую можно скачать с сайта разработчика и дистрибутив с операционной системой, либо компакт диск. Я буду использовать извлечённые файлы из образа ISO.
Итак, если скачали программу по первой ссылке на сайте (BetterInstaller), то читаем этот абзац до конца, если же скачали "последнюю версия по HTTP" то пропускаете и начинаете читать отсюда. Двойным щелчком мыши по скаченному дистрибутиву, запускаем установщик. На первом же этапе установки, рекомендую обратить внимание, что вместе с программой нам предлагают установить, как я их называю "дополнительные приблуды", устанавливать их или нет решать вам, скажу только, что на работоспособность самой программы они ни как не влияют.
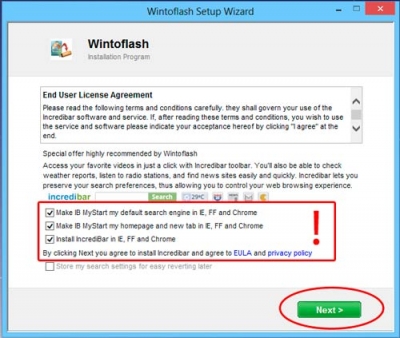
Дожидаемся окончания закачки и нажимаем "Finish",
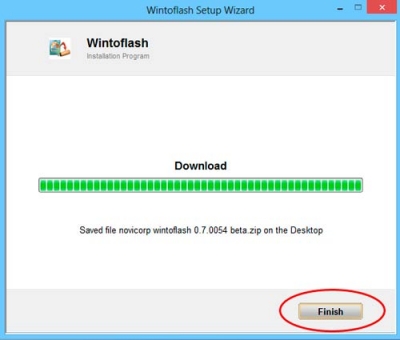
После чего у вас должен появиться архив с программой, разархивируйте его, зайдите в папку и запустите программу. При первом запуске появиться "Мастер первого запуска", в нём будет описание программы и предложение продолжить, нажимайте "Далее"
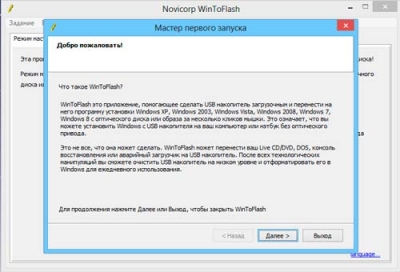
В следующем окне принимаем лицензионное соглашение
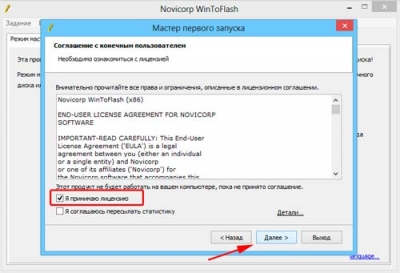
Здесь спрашивают, есть ли у нас файл лицензии, если у вас он есть можете его активировать, но и без него программа будет работать отлично, нажимаем "Далее"
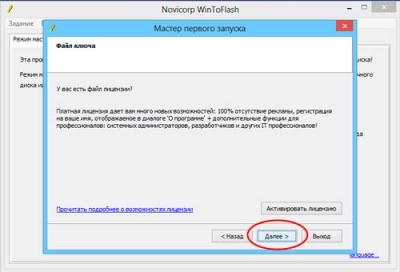
Теперь нам предлагают выбрать тип настройки, быстрый или выборочный, если выберите "Быстрая настройка", то в нагрузку вам установят "Дополнительные приблуды", я выбираю "Выборочную" и перехожу в следующее окно
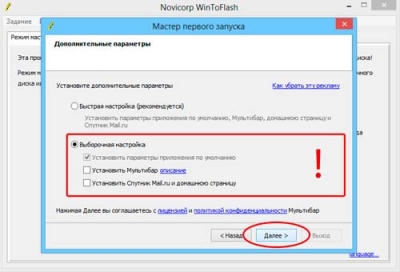
Вот тут нам уже и предлагают начать создавать загрузочную флешку, можно это сделать в "режиме мастера" или переключиться в "расширенный режим", воспользуемся услугами мастера и нажмём на кнопку с изображением зелёной галочки
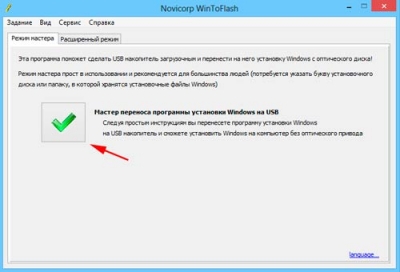
В следующем шаге нам предлагают возможность, всегда запускать программу в режиме мастера и информируют о наличии "расширенного режима", я жму "Далее"
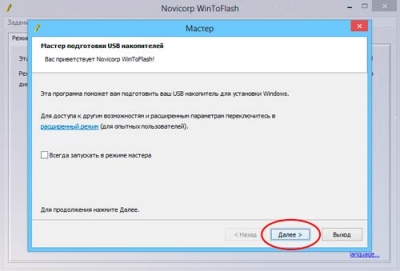
Открывается окно с основными параметрами, где первое (1) нам нужно указать источник, где лежат файлы с операционной системой и второе (2) указать флешку на которую эти файлы будут записаны. Имейте ввиду, что все файлы на флешке будут удаленны! В качестве источника, можно указать компакт диск с Windows вставленный в CD-ROM, либо смонтированный через виртуальный привод. Если всё готово, жмите "Далее"
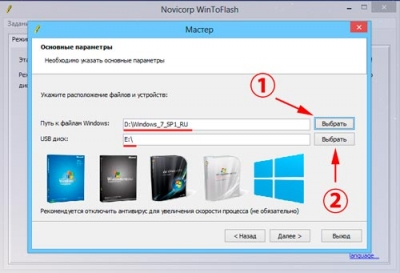
Принимаем условия лицензионного соглашения
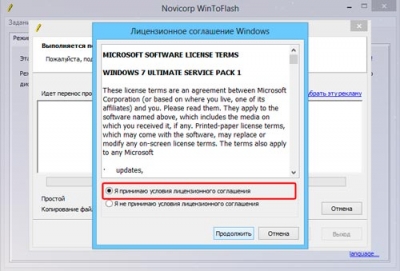
Всё, процесс запущен и может занять какое то время, обычно не дольше 10-15 минут
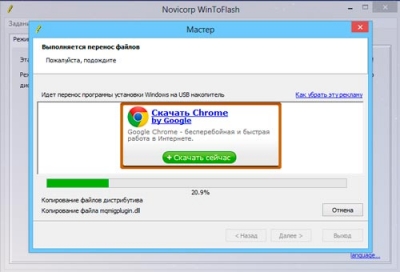
По окончанию процесса нажимаем "Выход" и приступаем к установке Windows 7
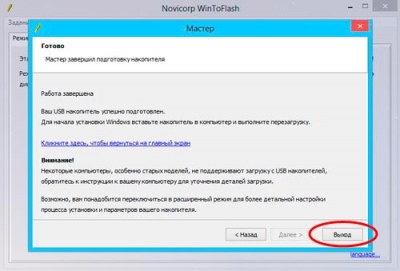
|
Комментарии