| Как разделить диск без потери данных |
Как разделить жёсткий диск на два разделаОчень часто, магазины по продаже компьютеров и ноутбуков в силу своей лени или каких то не предвиденных обстоятельств, продают компьютерную технику с не разделённым жёстким диском, что в последствии может привести к очень не приятным ситуациям, таким как полная или частичная потеря важных данных.
Чаще всего это происходит (потеря данных) по невнимательности, когда при переустановке операционной системы, забывают что-то сохранить, и "грохают" (форматируют) весь жёсткий диск, в последствии вспоминая, что на рабочем столе или в какой то папке остались важные документы и фотографии. Чтобы этого избежать, гораздо целесообразнее всё важное хранить на локальном диске "D", что бы при неожиданном выходе из строя системы, быть спокойным и знать, что всё важное лежит на другом диске. Итак если вы купили компьютер или ноутбук и обнаружили, что у вас один одинёшинек диск "С", не отчаивайтесь, сегодня мы это недоразумение исправим, при чём без помощи сторонних программ, всё сделаем стандартными инструментами Windows 7. К слову в других версиях Windows инструменты аналогичные. Всего 14 не больших шагов или если хотите действий и у вас не один локальный диск С, а два или больше, опять же по желанию, но лучше не увлекаться :). Я же на примере буду делить уже существующий диск "D", вы же проделайте эту операцию с диском "C". Шаг №1. Нажмите кнопку "Пуск" и выберите "Панель управления" Шаг №2. В открывшемся окне "Панели управления" найдите и нажмите на ссылку "Администрирование"
Шаг №3. Находим и выбираем пункт "Управление компьютером"
Шаг №4. В открывшемся окне, нажимаем "Управление дисками"
Шаг №5. Здесь нужно сделать три простых действия, 1 - левой кнопкой мыши выберите тот диск который будите делить, 2 - Правой кнопкой мыши щёлкните на области диска как на рисунке ниже, 3 - выберите "Сжать том..."
Шаг №6. Дождитесь пока система выполнит опрос диска для определения доступного места для сжатия
Шаг №7. На этом этапе нужно указать какого размера будет новый диск, по умолчанию система показывает максимально возможный размер. Итак укажите своё значение или оставьте, как есть и нажмите "Сжать"
Шаг №8. Мы "отщипнули" не много пространства от диска "C" и теперь видим новый, ещё не распределённый раздел
Шаг №9. Клацаем по нему правой кнопкой мыши и выбираем "Создать простой том..."
Шаг №10. В этом и следующем окне жмём кнопку "Далее"
Шаг №11. Выбираем букву для нового диска и опять "Далее"
Шаг №12. Пишем название для нового диска, по умолчанию это "Новый том", проверяем стоит ли галочка на "Быстрое форматирование" и жмём "Далее"
Шаг №13. Завершаем создание нового диска кнопкой "Готово"
Шаг №14. Завершающий, проверяем всё ли удачно получилось, в открытом окне должен появиться новый диск со статусом "Исправен"
Как видите всё очень просто и теперь у вас есть дополнительный раздел на компьютере где вы можете хранить свои данные и не переживать, что они потеряются. Хотя справедливости ради замечу, что для полной безопасности файлов, дублируйте их на съёмный носитель, так как не редки случаи когда из строя выходит не только диск "C", но и жёсткий диск полностью. Спасибо за внимание, всем удачи.
|
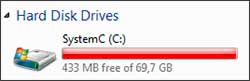
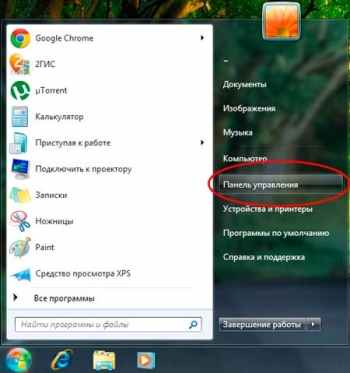
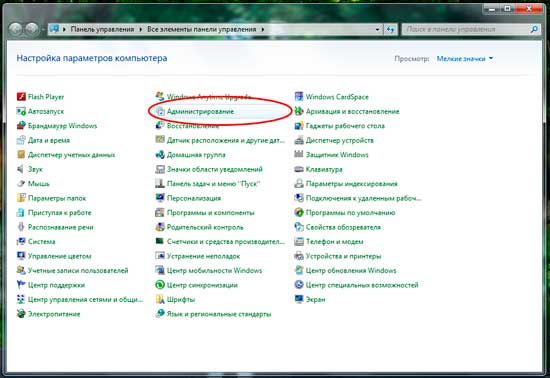
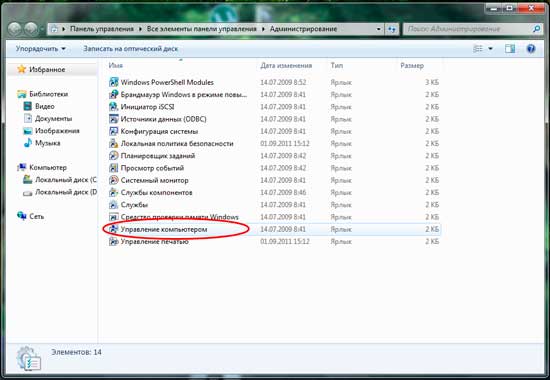
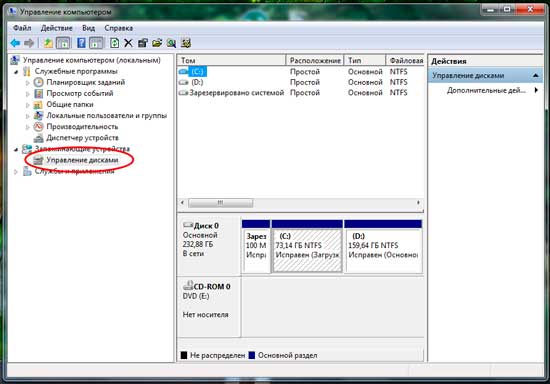
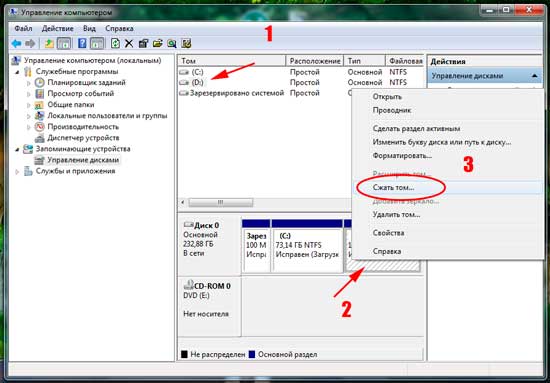
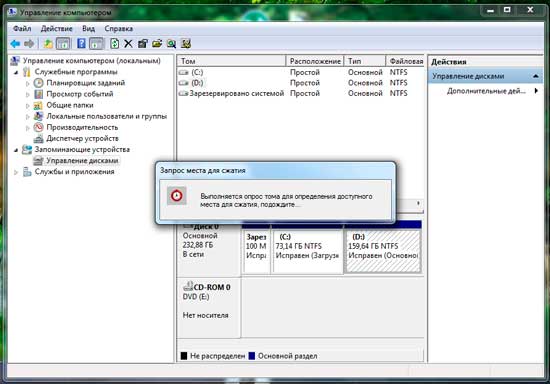
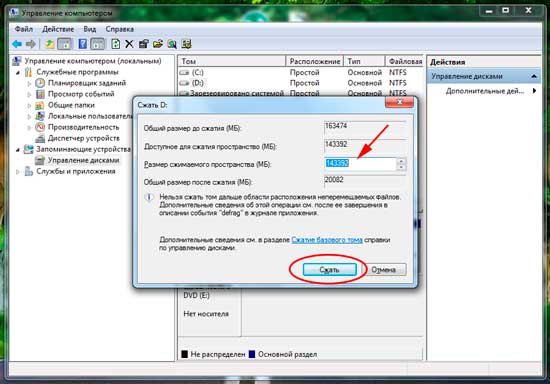
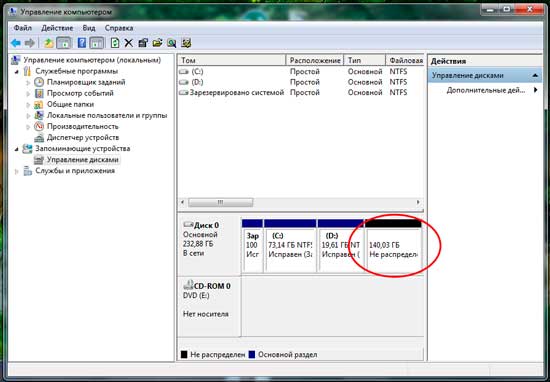
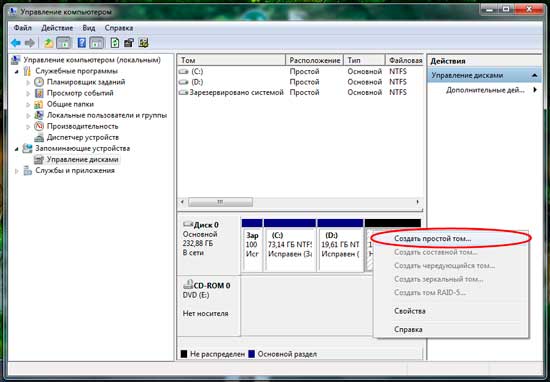
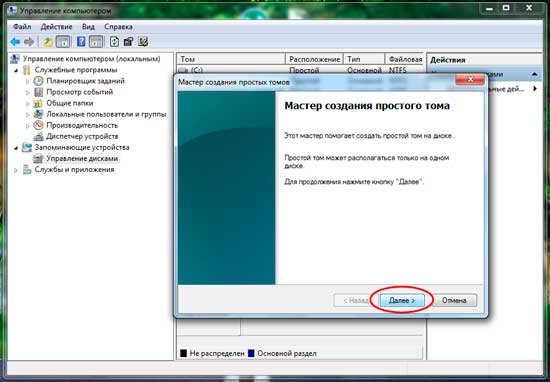
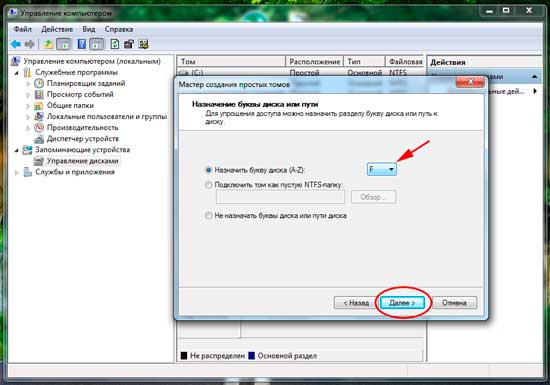
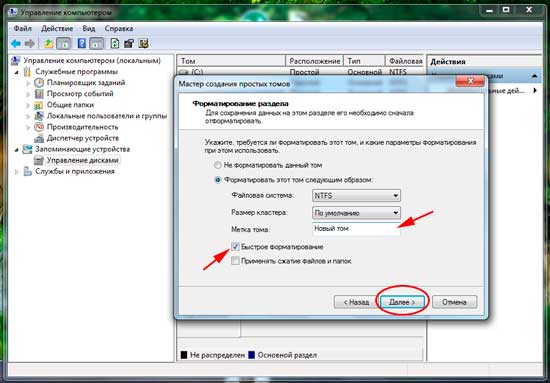
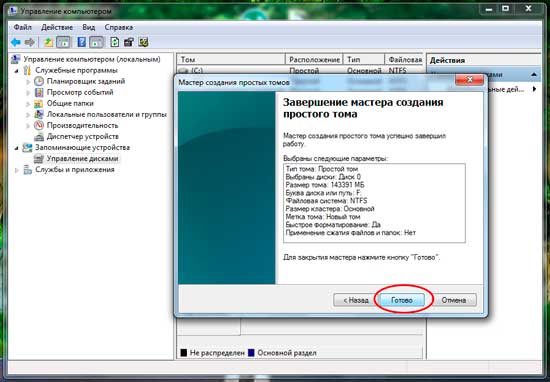
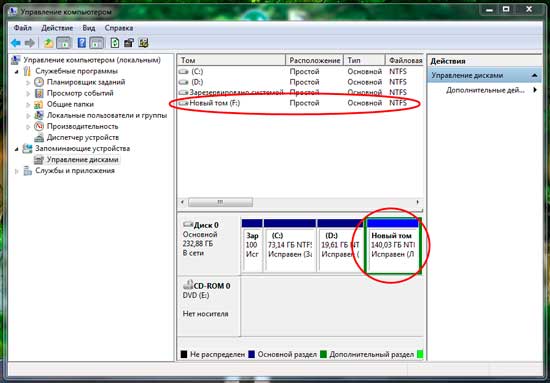
Комментарии
На каком этапе возникли трудности?
Нет
У меня возникли проблемы на последнем этапе, при создании "простого тома", после нажатия кнопки "готово" в окне "Завершение мастера создания простого тома" - пишет "Недопустимое имя пакета".
Что делать?